Apple ရဲ႕ product ေတြကို အသံုးျပဳေနသူမ်ားအတြက္ မရွိလို႔ မျဖစ္တာ/မရတာ က Apple ID ပါ။
Apple ID မည္မွ် အေရးႀကီးသည္ အေရးပါသည္ကို Apple သံုးေနသူတိုင္း နားလည္သိရွိထားၿပီး ျဖစ္ပါလိမ့္မယ္...
ထို႔အတူ App, Music, Video အစရွိသည္ျဖင့္တို႔ကို Apple Store က ဝယ္ယူႏိုင္ဖို႔ အတြက္ မိမိရဲ႕ Apple ID မွာ bank account, credit number အစရွိသည့္ ေငြေရး ေၾကးေရးဆိုင္ရာ အခ်က္အလက္ တို႔ကို ျဖည့္သြင္းထားပါက မိမိရဲ႕ Apple ID ဟာ လံုျခံဳစိတ္ခ်ရဖို႔ ပိုၿပီး အေရးႀကီးလာပါတယ္...
အကယ္၍မ်ား တစ္စံုတစ္ေယာက္က မိမိရဲ႕ password နဲ႔ security questions မ်ားကို မွန္းဆသိရွိ၍ မွန္ကန္သြားခဲ့ပါက ကိုယ့္ရဲ႕ Apple ID ကို အသံုးခ်ၿပီး iTunes နဲ႔ App Store တို႔မွာ ဘာမဆို ဝယ္ယူသြားႏိုင္ပါတယ္..
ယခုကဲ့သို႔ေသာ အေျခအေနမ်ိဳးကို စိုးရိမ္ေနရသူမ်ားအတြက္ Two-Step Verification နည္းကို အသံုးျပဳျခင္းျဖင့္ မိမိရဲ႕ အခ်က္လက္ေတြကို ပိုမိုလံုျခံဳေစႏိုင္ပါလိမ့္မယ္..
Two-Step Verification ျပဳလုပ္ထားျခင္းျဖင့္ တစ္ေယာက္ေယာက္က သင့္ရဲ႕ Apple ID ႏွင့္ Password ကို သိေနသည့္တိုင္ေအာင္ မိမိရဲ႕ ခြင့္ျပဳခ်က္ မရပဲ ဘာကိုမွ် ဝယ္ယူႏိုင္မည္ မဟုတ္ေခ်။
Apple ID ကို Two-Step Verification ခံထားနည္း
၁) ပထမဦးစြာ My Apple ID ကိုသြားၿပီး 'Manage your Apple ID' ကို နိပ္၍ Sign In ဝင္ပါ။
၂) Password and Security ကိုႏွိပ္ၿပီး security questions မ်ားကို မွန္ကန္စြာ ေျဖဆိုၿပီး "Continue" ႏွိပ္ပါ။
၃) ထို႔ေနာက္ Two-Step Verification ေအာက္ရွိ "Get Started" ကို ႏွိပ္ပါ။
၄) Apple မွ verification code တစ္ခုကို email ေပးပို႔လာပါလိမ့္မည္။ အဆိုပါ code ကို အသံုးျပဳၿပီး ေရွ႕ဆက္လုပ္ေဆာင္ရပါမည္။
၅) verification code ကို ႐ိုက္သြင္းၿပီးသြားတဲ့အခါမွာ Sign Up လုပ္ေသာအဆင့္ ၿပီးဆံုးသြားပါၿပီ၊ အခ်ိန္(၃)ရက္ခန္႔ ေစာင့္ရပါမည္။ ထို႔ေနာက္ Apple ကေန email တစ္ေစာင္ ေပးပို႔ အေၾကာင္းၾကာလာပါမည္။
၆) ထိုအခါက်မွ ေနာက္တစ္ႀကိမ္ My Apple ID ကိုသြားၿပီး 'Manage your Apple ID' ကို နိပ္၍ Sign In ဝင္ပါ။
၇) Password and Security ကိုႏွိပ္ၿပီး security questions မ်ားကို မွန္ကန္စြာ ေျဖဆိုၿပီး "Continue" ႏွိပ္ပါ။
၈) Two-Step Verification ေအာက္ရွိ "Get Started" ကို ႏွိပ္ပါ။
၉) မိမိရဲ႕ ဖုန္းနံပါတ္ကို ႐ိုက္သြင္းေပးပါ။ Apple မွ ထိုဖုန္းနံပါတ္သို႔ verification code တစ္ခု ခ်က္ျခင္းေပးပို႔ပါလိမ့္မည္။
၁၀) ထို code number ကို ႐ိုက္သြင္းေပးလိုက္ပါက "Recovery Key" တစ္ခု ရရွိပါလိမ့္မည္။ (Recovery Key ကို စိတ္ခ်လံုျခံဳေသာေနရာတြင္ သိမ္းထားပါ)
၁၁) Recovery Key ကို confirm လုပ္ပါ။
၁၂) box တြင္ အမွန္ျခစ္ေရြးၿပီးေနာက္ "Enable Two-Step Verification" ကို ႏွိပ္ပါ။
ယခုအခ်ိန္မွစ၍ တစ္ခုခု ဝယ္ယူေတာ့မည္ ဆိုပါက -
ပထမအဆင့္ Apple ID ႏွင့္ Password ႐ိုက္ထည့္ရမည္။
ဒုတိယအဆင့္ Apple က သင့္ထံသို႔ verification code တစ္ခု အၿမဲပို႔ေပးမွာျဖစ္ၿပီး ထို code ကို ျဖည့္သြင္းရမည္။
တတိယအဆင့္ အျဖစ္ ကနဦးက သိမ္းထားႏွင့္ေသာ "Recovery Key" တိူ႔ကို ျဖည့္သြင္းရမွာ ျဖစ္ပါတယ္။
အထက္ပါ အဆင့္ သံုးဆင့္ကို ကာယကံရွင္ မဟုတ္ေသာ သူတစ္ေယာက္ အေနႏွင့္ ေက်ာ္ျဖတ္ႏိုင္ဖို႔ဆိုတာ လံုးဝ မျဖစ္ႏိုင္ေတာ့ပါဘူး၊ ဒါေၾကာင့္ သင့္ရဲ႕ Apple ID ဟာ အလြန္ စိတ္ခ်ရေသာ အေနအထားမွာ ေရာက္ရွိသြားၿပီ ျဖစ္ပါတယ္။
Apple ID မည္မွ် အေရးႀကီးသည္ အေရးပါသည္ကို Apple သံုးေနသူတိုင္း နားလည္သိရွိထားၿပီး ျဖစ္ပါလိမ့္မယ္...
ထို႔အတူ App, Music, Video အစရွိသည္ျဖင့္တို႔ကို Apple Store က ဝယ္ယူႏိုင္ဖို႔ အတြက္ မိမိရဲ႕ Apple ID မွာ bank account, credit number အစရွိသည့္ ေငြေရး ေၾကးေရးဆိုင္ရာ အခ်က္အလက္ တို႔ကို ျဖည့္သြင္းထားပါက မိမိရဲ႕ Apple ID ဟာ လံုျခံဳစိတ္ခ်ရဖို႔ ပိုၿပီး အေရးႀကီးလာပါတယ္...
အကယ္၍မ်ား တစ္စံုတစ္ေယာက္က မိမိရဲ႕ password နဲ႔ security questions မ်ားကို မွန္းဆသိရွိ၍ မွန္ကန္သြားခဲ့ပါက ကိုယ့္ရဲ႕ Apple ID ကို အသံုးခ်ၿပီး iTunes နဲ႔ App Store တို႔မွာ ဘာမဆို ဝယ္ယူသြားႏိုင္ပါတယ္..
ယခုကဲ့သို႔ေသာ အေျခအေနမ်ိဳးကို စိုးရိမ္ေနရသူမ်ားအတြက္ Two-Step Verification နည္းကို အသံုးျပဳျခင္းျဖင့္ မိမိရဲ႕ အခ်က္လက္ေတြကို ပိုမိုလံုျခံဳေစႏိုင္ပါလိမ့္မယ္..
Two-Step Verification ျပဳလုပ္ထားျခင္းျဖင့္ တစ္ေယာက္ေယာက္က သင့္ရဲ႕ Apple ID ႏွင့္ Password ကို သိေနသည့္တိုင္ေအာင္ မိမိရဲ႕ ခြင့္ျပဳခ်က္ မရပဲ ဘာကိုမွ် ဝယ္ယူႏိုင္မည္ မဟုတ္ေခ်။
Apple ID ကို Two-Step Verification ခံထားနည္း
၁) ပထမဦးစြာ My Apple ID ကိုသြားၿပီး 'Manage your Apple ID' ကို နိပ္၍ Sign In ဝင္ပါ။
၂) Password and Security ကိုႏွိပ္ၿပီး security questions မ်ားကို မွန္ကန္စြာ ေျဖဆိုၿပီး "Continue" ႏွိပ္ပါ။
၃) ထို႔ေနာက္ Two-Step Verification ေအာက္ရွိ "Get Started" ကို ႏွိပ္ပါ။
၄) Apple မွ verification code တစ္ခုကို email ေပးပို႔လာပါလိမ့္မည္။ အဆိုပါ code ကို အသံုးျပဳၿပီး ေရွ႕ဆက္လုပ္ေဆာင္ရပါမည္။
၅) verification code ကို ႐ိုက္သြင္းၿပီးသြားတဲ့အခါမွာ Sign Up လုပ္ေသာအဆင့္ ၿပီးဆံုးသြားပါၿပီ၊ အခ်ိန္(၃)ရက္ခန္႔ ေစာင့္ရပါမည္။ ထို႔ေနာက္ Apple ကေန email တစ္ေစာင္ ေပးပို႔ အေၾကာင္းၾကာလာပါမည္။
၆) ထိုအခါက်မွ ေနာက္တစ္ႀကိမ္ My Apple ID ကိုသြားၿပီး 'Manage your Apple ID' ကို နိပ္၍ Sign In ဝင္ပါ။
၇) Password and Security ကိုႏွိပ္ၿပီး security questions မ်ားကို မွန္ကန္စြာ ေျဖဆိုၿပီး "Continue" ႏွိပ္ပါ။
၈) Two-Step Verification ေအာက္ရွိ "Get Started" ကို ႏွိပ္ပါ။
၉) မိမိရဲ႕ ဖုန္းနံပါတ္ကို ႐ိုက္သြင္းေပးပါ။ Apple မွ ထိုဖုန္းနံပါတ္သို႔ verification code တစ္ခု ခ်က္ျခင္းေပးပို႔ပါလိမ့္မည္။
၁၀) ထို code number ကို ႐ိုက္သြင္းေပးလိုက္ပါက "Recovery Key" တစ္ခု ရရွိပါလိမ့္မည္။ (Recovery Key ကို စိတ္ခ်လံုျခံဳေသာေနရာတြင္ သိမ္းထားပါ)
၁၁) Recovery Key ကို confirm လုပ္ပါ။
၁၂) box တြင္ အမွန္ျခစ္ေရြးၿပီးေနာက္ "Enable Two-Step Verification" ကို ႏွိပ္ပါ။
ယခုအခ်ိန္မွစ၍ တစ္ခုခု ဝယ္ယူေတာ့မည္ ဆိုပါက -
ပထမအဆင့္ Apple ID ႏွင့္ Password ႐ိုက္ထည့္ရမည္။
ဒုတိယအဆင့္ Apple က သင့္ထံသို႔ verification code တစ္ခု အၿမဲပို႔ေပးမွာျဖစ္ၿပီး ထို code ကို ျဖည့္သြင္းရမည္။
တတိယအဆင့္ အျဖစ္ ကနဦးက သိမ္းထားႏွင့္ေသာ "Recovery Key" တိူ႔ကို ျဖည့္သြင္းရမွာ ျဖစ္ပါတယ္။
အထက္ပါ အဆင့္ သံုးဆင့္ကို ကာယကံရွင္ မဟုတ္ေသာ သူတစ္ေယာက္ အေနႏွင့္ ေက်ာ္ျဖတ္ႏိုင္ဖို႔ဆိုတာ လံုးဝ မျဖစ္ႏိုင္ေတာ့ပါဘူး၊ ဒါေၾကာင့္ သင့္ရဲ႕ Apple ID ဟာ အလြန္ စိတ္ခ်ရေသာ အေနအထားမွာ ေရာက္ရွိသြားၿပီ ျဖစ္ပါတယ္။
မွတ္ခ်က္-ျမန္မာျပည္က ဖုန္းနံပါတ္နဲ႔ေတာ့ မရေသးဘူးေနာ္
Credit To:Moethagyar













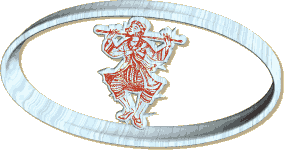
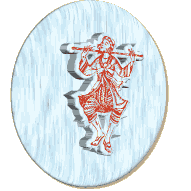
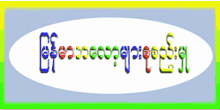






0 comments:
Post a Comment