
Samsung Galaxy S5 သံုးစြဲသူ အမ်ားစုသည္ ၎တို႔၏ စမတ္ဖုန္းရိွ အခ်ိဳ႕ေသာ
လုပ္ေဆာင္ခ်က္မ်ားႏွင့္ ပတ္သက္၍ အေသအခ်ာ တိတိက်က် မသိရိွၾကေသးေပ။ ထို႔ေၾကာင့္
Samsung Galaxy S5 သံုးစြဲသူမ်ား သတိမျပဳမိေသာ သိထားသင့္သည့္ လုပ္ေဆာင္ခ်က္ (၁၀)
ခ်က္ကို ေဖာ္ျပလိုက္ပါသည္။
(၁) လက္ေဗြဖတ္စနစ္ျဖင့္ ေငြေပးေခ်မႈ
ျပဳလုပ္ျခင္း
iPhone 5S ကဲ့သို႔ပင္ Samsung Galaxy
S5 တြင္ built-in လက္ေဗြဖတ္စနစ္ တစ္ခု ပါဝင္သည္။ သို႔ေသာ္လည္း iPhone ႏွင့္
မတူသည္မွာ S5 ၏ လက္ေဗြဖတ္စနစ္သည္ PayPal ကို အသံုးျပဳကာ ေငြေပးေခ်မႈ
ျပဳလုပ္ႏိုင္ျခင္း ျဖစ္သည္။ ထို႔ေၾကာင့္ Galaxy S5 အသံုးျပဳသူမ်ားသည္ PayPal
account အခ်က္အလက္မ်ားကို ထည့္သြင္းျခင္းအစား လက္ေခ်ာင္းျဖင့္ swipe လုပ္႐ံုျဖင့္
စကၠန္႔ပိုင္းအတြင္း ေငြေပးေခ်မႈ ျပဳလုပ္ႏိုင္သည္။
လက္ေဗြဖတ္စနစ္ျဖင့္ PayPal တြင္
ေငြေပးေခ်မႈ မျပဳလုပ္ခင္ လက္ေဗြမ်ားကို ထည့္သြင္းရန္ လိုအပ္သည္။ ထို႔အတြက္
Notifications Drawer ကို ဆြဲခ်ၿပီး screen ညာဘက္ထိပ္ရိွ gear icon ကိုႏွိပ္ကာ
Settings menu သို႔သြားပါ။

Personalization section သို႔သြားၿပီး
Finger Scanner ကို ေရြးပါ။ ၿပီးလွ်င္ Fingerprint manager option
ကိုႏွိပ္ၿပီး ရွင္းလင္းခ်က္ကို agree လုပ္ပါ။

S5 ၏ home ခလုတ္တြင္
လက္ေခ်ာင္းကို ၈ ႀကိမ္တင္ၿပီး မွတ္ပံုတင္ပါ။ ၿပီးလွ်င္ backup password တစ္ခု
သတ္မွတ္ပါ။ S5 screen lock တြင္သာ fingerprint ကို အသံုးျပဳလိုပါက OK ကိုႏွိပ္ၿပီး
PayPal account လုပ္ငန္းစဥ္တြင္ cancel လုပ္ပါ။

PayPal ျဖင့္ ခ်ိတ္ဆက္လိုပါက Finger
Scanner တြင္ Pay with PayPal ခလုတ္ကို ႏွိပ္ၿပီး ေပၚလာသည့္ screen တြင္ Link
ကိုႏွိပ္ပါ။ PayPal account ရိွပါက Link Fingerprint ကိုႏွိပ္ပါ။

PayPal ႏွင့္ သက္ဆိုင္သည့္
အခ်က္အလက္ထည့္ၿပီး Log In ကိုႏွိပ္ပါ။

PayPal account ႏွင့္ fingerprint ကို
ခ်ိတ္ဆက္ရန္အတြက္ အေစာပိုင္းက သတ္မွတ္ထားသည့္ လက္ေခ်ာင္းျဖင့္ Home ခလုတ္ကို swipe
လုပ္ပါ။ PayPal app ကို download ျပဳလုပ္ခိုင္းပါက download ျပဳလုပ္ၿပီး
install လုပ္ပါ။

Install ျပဳလုပ္ၿပီးလွ်င္ PayPal app ကိုဖြင့္ၿပီး screen
ဘယ္ဘက္ထိပ္ရိွ P ခလုတ္ကိုႏွိပ္ပါ။ Welcome menu ေပၚလာသည့္အခါ Log In ကိုႏွိပ္ၿပီး
account ကို log in ျပဳလုပ္ပါ။ ထို႔ေနာက္ Welcome menu သို႔ျပန္သြားၿပီး Settings
ထဲက Login Options ခလုတ္ကိုႏွိပ္ပါ။

Log in with drop-down box တြင္
Fingerprint ကိုေရြးပါ။

ဒါဆိုရင္ S5 ကေန ေငြေပးေခ်မႈမ်ားအတြက္
Home ခလုတ္ေပၚတြင္ လက္ေခ်ာင္းကိုတင္ၿပီး PayPal account ျဖင့္
ေငြေပးေခ်ႏိုင္ပါၿပီ။

(၂) App ႏွစ္ခုကို တစ္ၿပိဳင္နက္
အသံုးျပဳျခင္း
Galaxy S5 ၏ အေကာင္းဆံုး feature
မ်ားတြင္ app ႏွစ္ခုကို တစ္ၿပိဳင္နက္ ဖြင့္ႏိုင္သည့္ feature လည္း ပါဝင္သည္။ Home
screen ထိပ္ဘက္မွ swipe down လုပ္ၿပီး screen ညာဘက္ထိပ္ရိွ Settings icon
ကိုႏွိပ္ပါ။

Sound and Display မွ Multi window
ကို ေရြးပါ။ Multi window ေဘးတြင္ On ကို ေရြးပါ။ S5 ၏ Back ခလုတ္ကို ဖိထားၿပီး
Multi Window menu ကိုဖြင့္ပါ။ App တစ္ခု၏ screen ေပၚတြင္ လက္ေခ်ာင္းျဖင့္ အတန္ၾကာ
ဖိထားၿပီး display ၏ အေပၚဘက္သို႔ ဆြဲေရႊ႕ပါ။ ေနာက္ထပ္ app တစ္ခုကို display ၏
ေအာက္ဘက္သို႔ အလားတူ ဆြဲေရႊ႕ပါ။

အသံုးျပဳလိုသည့္ app ကို မေတြ႕ပါက
ဘယ္ဘက္ေအာက္ေထာင့္ရိွ Edit ခလုတ္ကိုႏွိပ္ကာ အလိုရိွသည့္ app ကို
ထည့္သြင္းႏိုင္သည္။

(၃) Noticiation Panel ၏ Quick
Settings ကို ျပင္ဆင္ျခင္း
Galaxy S5 ၏ Notification Drawer တြင္
WiFi ဖြင့္ျခင္း၊ Bluetooth ပိတ္ျခင္း စသည္တို႔ကို အလ်င္အျမန္ ျပဳလုပ္ႏိုင္သည့္
Quick Settings option အခ်ိဳ႕ပါဝင္သည္။ သို႔ရာတြင္ အဆိုပါ Quick Settings တြင္
default အေနျဖင့္ မပါဝင္သည့္ အရာမ်ားကို ျပင္ဆင္ထည့္သြင္းႏိုင္သည္။
Quick Settings menu ကို ျပင္ဆင္ရန္
Notifcation Drawer ကို ေအာက္သို႔ဆြဲခ်ၿပီး ညာဘက္ေထာင့္နားရိွ Quick Settings icon
ကိုႏွိပ္ပါ။ ခဲတံပံုစံ icon ကိုႏွိပ္ၿပီး Notification panel menu ကိုဖြင့္ပါ။

Active Buttons တြင္ Notifications
Drawer တြင္ရိွသည့္ Quick Settings ခလုတ္မ်ားကို ေဖာ္ျပထားသည္။ Available Buttons
တြင္ Quick Settings တြင္ မပါဝင္သည့္ ခလုတ္မ်ားကို ျပသထားသည္။

Quick Settings ခလုတ္ကို ထည့္သြင္းရန္
Available Buttons စာရင္းရိွ ခလုတ္တစ္ခုကို အတန္ၾကာ ဖိထားၿပီး Active Buttons
စာရင္းထံ ဆြဲေရႊ႕ျခင္းျဖင့္ ျပဳလုပ္ႏိုင္သည္။ Quick Settings မွ မလိုအပ္သည့္
ခလုတ္ကိုလည္း Available Buttons ထံ အလားတူ ဆြဲေရႊ႕ဖယ္ရွားႏိုင္သည္။
(၄) လက္အိတ္ ဝတ္ထားစဥ္ screen ကို
အသံုးျပဳျခင္း
လက္အိတ္ ဝတ္ဆင္ၿပီး Galaxy S5 ကို
အသံုးျပဳသည့္အခါ ေအာက္ေဖာ္ျပပါ quick step အခ်ိဳ႕ျဖင့္ သတ္မွတ္ၿပီး
လုပ္ေဆာင္ႏိုင္သည္။
Notifications Drawer ကို ဆြဲခ်ၿပီး Settings
icon ကိုႏွိပ္ပါ။ Quick Settings tab တြင္ Display ကိုႏွိပ္ပါ။

Screen ၏ ေအာက္ဘက္သို႔ scroll
လုပ္ၿပီး Increase touch sensitivity ကို အမွန္ျခစ္လုပ္ပါ။

Home ခလုတ္ကိုႏွိပ္ပါ။ ဒါဆိုရင္
လက္အိတ္ဝတ္ထားစဥ္အတြင္း S5 ကို အသံုးျပဳႏိုင္ပါၿပီ။
(၅) Power Saving Mode ျဖင့္
ဘက္ထရီသက္တမ္း တိုးျမႇင့္အသံုးျပဳျခင္း
Galaxy S5 ၏ ဘက္ထရီ သက္တမ္းသည္
ၾကာျမင့္ေသာ္လည္း ဘက္ထရီကုန္ခါနီး စမတ္ဖုန္းကို ဆက္လက္ အသံုးျပဳလိုသူမ်ား အေနျဖင့္
Power Saving Mode ႏွင့္ Ultra Power Saving Mode တို႔ကို enable လုပ္ကာ
အသံုးျပဳႏိုင္သည္။

Settings ကိုဖြင့္ၿပီး Quick Settings
tab ေအာက္ရိွ Power saving ကိုႏွိပ္ပါ။ S5 ၏ ဘက္ထရီသက္တမ္းကို တိုးျမႇင့္လိုပါက
Power saving mode ကိုႏွိပ္ၿပီး On ကို ႏွိပ္ပါ။ ၎သည္ ဖုန္း၏ ပ႐ိုဆက္ဆာ
စြမ္းေဆာင္ရည္ကို ကန္႔သတ္ၿပီး display frame rate ႏွင့္ brightness level ကို
ေလွ်ာ့ခ်ေပးမည္ ျဖစ္သည္။
ၿပီးလွ်င္ Block background data
ေဘးတြင္ အမွန္ျခစ္လုပ္ပါ။ ၎သည္ Facebook ကဲ့သို႔ေသာ သက္ဆိုင္ရာ app မ်ားမွ
notification မ်ား ဝင္ေရာက္ျခင္းကို လက္ခံေပးမည္ ျဖစ္သည္။

S5 ၏ display တြင္ ေရာင္စံုမ်ားျဖင့္
ေဖာ္ျပျခင္းထက္ အျဖဴအမည္းျဖင့္သာ ေဖာ္ျပေစလိုပါက Grayscale mode ကိုေရြးပါ။

မလံုေလာက္ေသးပါက Ultra Power Saving
Mode ကို On လုပ္ပါ။ ၎သည္ display ကို အျဖဴအမည္းသို႔ အလိုအေလ်ာက္ ေျပာင္းလဲေပးၿပီး
႐ိုးရွင္းသည့္ home screen ျဖင့္ အသံုးျပဳေစေသာေၾကာင့္ ဘက္ထရီသက္တမ္း
ပိုမိုရွည္ၾကာေစမည္ ျဖစ္သည္။

(၆) Settings menu ျမင္ကြင္းကို
ေျပာင္းလဲျခင္း
ယခင္က Galaxy S3, Galaxy S4 တို႔ကို
သံုးစြဲဖူးသူမ်ားအေနျဖင့္ Galaxy S5 ကို သံုးစြဲသည့္အခါ Settings menu သစ္က
အနည္းငယ္ ႐ႈပ္ေထြးေစႏိုင္သည္။ သို႔ေသာ္လည္း Settings menu ကို အလြယ္တကူ
အသံုးျပဳႏိုင္ရန္ အတြက္ ၎၏ျမင္ကြင္းကို ေျပာင္းလဲႏိုင္သည္။
Settings menu ကို ဖြင့္ၿပီး screen
ညာဘက္ထိပ္ရိွ ေဒါင္လိုက္ အစက္သံုးစက္ကို ႏွိပ္ပါ။ View by ကိုႏွိပ္ၿပီး
အဆင္ေျပေစမည့္ ျမင္ကြင္းကို ေရြးခ်ယ္ပါ။

(၇) Toolbox ျဖင့္ favorite app
မ်ားကို အသံုးျပဳျခင္း
Galaxy S5 တြင္ ပါဝင္သည့္ Toolbox
feature သည္ သံုးစြဲသူ၏ favorite app ငါးခုအထိ ေရြးခ်ယ္ကာ screen ေပၚတြင္
expandable floating ခလုတ္တစ္ခုအေနျဖင့္ ေဖာ္ျပေပးသည္။
Toolbox ကို အသံုးျပဳရန္အတြက္
Settings menu ကိုဖြင့္ၿပီး Quick Settings tab ေအာက္ရိွ Toolbox ကိုႏွိပ္ပါ။
Screen ထိပ္ဘက္ရိွ Toolbox တြင္ On ကိုႏွိပ္ပါ။ ေဖာက္ထြင္းျမင္ႏိုင္သည့္
ခလုတ္တစ္ခုႏွင့္ အစက္ သံုးစက္ကို ေတြ႕ျမင္ရပါမည္။

Toolbox ၏ default app ကို
ေျပာင္းလဲရန္အတြက္ Edit ခလုတ္ကိုႏွိပ္ၿပီး အသံုးမ်ားသည့္ app ငါးခုကို ေရြးခ်ယ္
ထည့္သြင္းႏိုင္သည္။

Toolbox ကို အသံုးျပဳလိုသည့္အခါ
အျဖဴေရာင္ ခလုတ္ကိုႏွိပ္ၿပီး အသံုးမ်ားသည့္ app ငါးခုကို ဖြင့္ကာ
အသံုးျပဳႏိုင္သည္။ ျပန္ပိတ္လိုပါက ၎ အျဖဴေရာင္ခလုတ္ကို ျပန္ႏွိပ္ၿပီး
ျပဳလုပ္ႏိုင္သည္။

(၈) Data လံုၿခံဳမႈအတြက္ Private Mode
ကို အသံုးျပဳျခင္း
S5 ေပၚတြင္ အေရးႀကီးသည့္
အခ်က္အလက္မ်ား ရိွပါက Private Mode ကို အသံုးျပဳသင့္သည္။ Private Mode ကို
အသံုးျပဳသည့္အခါ အေရးႀကီးသည့္ အခ်က္အလက္မ်ားကို မည္သူမွ မျမင္ေအာင္
ဖံုးကြယ္ေပးႏိုင္သည္။
Private Mode ကို အသံုးျပဳရန္
Settings menu ကိုဖြင့္ၿပီး Personalization tab ကို scroll down လုပ္ကာ Private
Mode ကိုႏွိပ္ပါ။

Enable Private Mode ေဘးတြင္ On ကို
ေျပာင္းလဲပါ။ ထို႔ေနာက္ onscreen ေပးမွ လုပ္ေဆာင္ခ်က္မ်ားအတိုင္း ျပဳလုပ္ပါ။
ၿပီးလွ်င္ Private Mode တြင္သာ
ေတြ႕ျမင္ႏိုင္မည့္ ဓာတ္ပံုမ်ား၊ ဗီဒီယိုမ်ားႏွင့္ စာရြက္စာတမ္းဖိုင္မ်ားကို
ေရြးခ်ယ္ႏိုင္ပါၿပီ။
ထိုသို႔ ေရြးခ်ယ္ရန္ အတြက္ ဥပမာ
ဓာတ္ပံုကို ေရြးခ်ယ္လိုသည့္အခါ Gallery app ကိုဖြင့္ၿပီး ဓာတ္ပံုမ်ားကို
ေရြးခ်ယ္ရမည္ ျဖစ္သည္။ ၿပီးလွ်င္ screen ညာဘက္ထိပ္ရိွ Edit ခလုတ္ကိုႏွိပ္ၿပီး Move
to Private ကို ႏွိပ္ပါ။ ေရြးခ်ယ္ထားသည့္ ဓာတ္ပံုမ်ားကို S5 တြင္ Private Mode
ျဖင့္ အသံုးျပဳမွသာ ေတြ႕ျမင္ႏိုင္မည္ ျဖစ္သည္။

(၉) ႐ိုက္ကူးထားသည့္ ဓာတ္ပံုမ်ားတြင္
special effect မ်ား ထည့္သြင္းျခင္း
Samsung Galaxy S5 တြင္
အလြန္ေကာင္းမြန္သည့္ ကင္မရာပါဝင္သည္။ သို႔ေသာ္လည္း ၎ ကင္မရာျဖင့္ ႐ိုက္ကူးထားသည့္
ဓာတ္ပံုမ်ားကို ေျပာင္းလဲလိုသူမ်ား အေနျဖင့္ Shot & more setting ျဖင့္
ျပဳလုပ္ႏိုင္သည္။
Camera app ကိုဖြင့္ၿပီး screen
ဘယ္ဘက္ျခမ္းရိွ Mode ခလုတ္ကို ႏွိပ္ပါ။ Shot & more ကို ေရြးၿပီး OK
ကိုႏွိပ္ပါ။

ေနာက္တစ္ႀကိမ္ ဓာတ္ပံု႐ိုက္သည့္အခါ
၁၀၀ ရာခိုင္ႏႈန္းအထိ ေဖာ္ျပသည့္ progress bar တစ္ခုကို ေတြ႕ျမင္ရမည္ ျဖစ္သည္။
၁၀၀ ရာခိုင္ႏႈန္း
ျပည့္သြားသည့္ေနာက္တြင္ ႐ိုက္ကူးထားသည့္ ဓာတ္ပံု၌ Best Shot, Best Face, Drama
Shot, Eraser, Panning Shot စသည့္ special editing feature မ်ားျဖင့္
အသံုးျပဳႏိုင္ပါၿပီ။

(၁၀) Screenshot ဖမ္းယူျခင္း
S5 တြင္ screenshot ဖမ္းယူလိုသည့္အခါ
power ခလုတ္ႏွင့္ home ခလုတ္ကို တစ္ၿပိဳင္နက္ဖိ၍ ဖမ္းယူႏိုင္သည္။

Credit To:Internet Journal









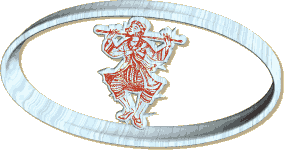
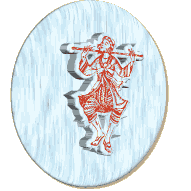
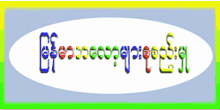






0 comments:
Post a Comment