iOS 8 ကို မနက္ဖန္ Sep 17 မွာ တရားဝင္ထုတ္ေပးေတာ့မွာ ျဖစ္လို႔ ရင္ခုန္စရာ ေကာင္းေနပါၿပီ။
အသစ္စက္စက္ iOS အတြက္ ကၽြန္ေတာ္တို႔ဘက္ကေရာ အဆင္သင့္ ျဖစ္ေနၾကပါၿပီလား..?
iOS 8 ကို မသြင္းယူမီ ျပင္ဆင္ထားသင့္သည့္ အခ်က္အခ်ိဳ႕ကို ေရးသားေဖာ္ျပေပးလိုက္ပါတယ္..
ပထမဦးစြာ မိမိရဲ႕ iDevice ဟာ iOS 8 ကို သြင္းယူႏိုင္မယ့္ Device လားဆိုတာ သိရွိထားရပါမယ္၊ ၿပီးေနာက္ iTunes, iCloud တို႔ကို အသံုးျပဳၿပီး BackUp လုပ္ထားဖို႔ လိုအပ္ပါလိမ့္မယ္။
BackUp လုပ္ထားျခင္းျဖင့္ iDevice အသစ္ေတြျဖစ္တဲ့ iPhone 6, 6 Plus တို႔ကို ေျပာင္းလဲ အသံုးျပဳမယ္ ဆိုရင္ေတာင္ မိမိရဲ႕ Data, App, Contacts စတာေတြကို အလြယ္တစ္ကူပဲ ေရြ႕ေျပာင္းႏိုင္ဖို႔ အဆင္သင့္ ျဖစ္ေနမွာ ျဖစ္ပါတယ္။
**iOS 8 သြင္းယူႏိုင္မည့္ iDevice မ်ား**
- iPhone 4s ႏွင့္ အထက္
- iPad 2 ႏွင့္ အထက္
- iPad Mini မ်ားအားလံုး
- iPodTouch 5G (fifth generation)
**BackUp**
BackUp ျပဳလုပ္ရာတြင္ App မ်ား အားလံုးကို backup လုပ္စရာမလိုပါ။ BackUp မလုပ္မီ မိမိအသံုးမျပဳသည့္ App မ်ား(ေနာင္တြင္လည္း မသံုးေတာ့မည့္) သြင္းယူထားပါက App icon ကို long-press ဖိ၍ (X) ႏွိပ္ကာ အရင္ ဖ်က္ပစ္ႏိုင္ပါတယ္။
အထူးသျဖင့္ storage size ေနရာ ႀကီးႀကီးမားမား ယူထားၿပီး မိမိလည္း မသံုးျဖစ္သည့္ App မ်ိဳးကို iDevice ၏ ( Settings -> General -> Usage -> Show All Apps ) တြင္ စစ္ေဆးႏိုင္ပါတယ္။
BackUp ျပဳလုပ္ရာတြင္ iTunes, iCloud ႏွစ္မ်ိဳးစလံုးႏွင့္ backup ျပဳလုပ္ႏိုင္ေသာ္လည္း PC နင့္ ခ်ိပ္ဆက္ကာ iTunes ႏွင့္ အားလံုးကို BackUp ျပဳလုပ္ျခင္းက ပိုမို လွ်င္ျမန္ လြယ္ကူေစပါသည္။
iCloud ႏွင့္ BackUp ျပဳလုပ္မည္ ဆိုပါက Settings -> iCloud -> Storage & Backup ကို ON ထားေပးရမွာ ျဖစ္ၿပီး WiFi connection ရွိဖို႔ လိုအပ္ပါတယ္။
မိမိ Backup ျပဳလုပ္လိုသည့္ Mail, Contacts, Calendars, Photo, Note အစရွိသည္တို႔ကို iCloud ၏ setting တြင္ ON ထားေပးရပါမည္။ Data မ်ားေနပါက Storage size လဲ ပိုမိုလိုအပ္မွာ ျဖစ္ပါတယ္။
အၾကံျပဳလိုသည္က Notes, Mails, Safari, Contacts အစရွိေသာ Storage ေနရာ အမ်ားႀကီး မယူသည့္ အရာမ်ားကိုသာ iCloud တြင္ သိမ္းဆည္းၿပီး အျခားအရာမ်ားကို iTunes အသံုးျပဳ၍ BackUp ျပဳလုပ္ပါ။
iTunes တြင္ backup ျပဳလုပ္ရန္ iDevice ကို PC ႏွင့္ ခ်ိပ္ဆက္၍ iTunes တက္လာသည့္အခါ မိမိ iDevice ကို select ေပးၿပီး 'Automatically Back Up' တြင္ "This Computer" ကိုေရြးၿပီး "BackUp Now" button ကို ႏွိပ္ေပးပါ။
"Photos" မ်ားကို Backup ျပဳလုပ္ရန္ အလြယ္ဆံုးနည္းလမ္းမွာ iDevice ကို PC ႏွင့္ ခ်ိပ္ဆက္သည့္ အခါ 'External New Drive' အေနႏွင့္ 'My Computer' တြင္ ေတြ႕ရွိရၿပီး ဆက္တိုက္ ဖြင့္သြားပါက Photos မ်ား သိမ္းဆည္းထားေသာ Folder ကို ျမင္ေတြ႕ရပါလိမ့္မည္။ 'Copy' 'Paste' ႏွင့္ ႏွစ္သက္ရာ ေနရာမွာ သိမ္းထားႏိုင္ပါသည္။
အျခားအရာမ်ားကို Manual backup ျပဳလုပ္ေပးႏိုင္ေသာ "iTunes Go" ကဲ့သို႔ေသာ third-party software မ်ားကိုလည္း အသံုးျပဳႏိုင္ပါေသးသည္။
**iOS 8 with Myanmar Font**
iOS 8 အတြက္ သတင္းေကာင္း တစ္ခုမွာ Jaibreak ျပဳလုပ္ရန္ မလိုအပ္ပဲ ျမန္မာစာကို ေရးႏိုင္ ဖတ္ႏိုင္လိမ့္မည္ဟု ေမွ်ာ္လင့္မိပါသည္။
iOS အတြက္ ျမန္မာစာ စနစ္ကို အၿမဲအသက္သြင္းေပးေနသည့္ Developer တစ္ဦးျဖစ္သူ ကိုေစတန္ က iOS 8 အတြက္ ျမန္မာစာကီးဘုတ္ကို ေရးသားထားၿပီး App အျဖစ္ အတည္ျပဳခ်က္ကို Apple ထံမွ ေစာင့္စားေနဆဲ ျဖစ္ပါသည္။
အတည္ျပဳၿပီးပါက App အျဖစ္ႏွင့္ AppStore တြင္ ရယူႏိုင္မည္ျဖစ္ၿပီး Jailbreak လုပ္ရန္မလိုပဲ ျမန္မာစာကို အသံုးျပဳႏိုင္ပါလိမ့္မည္။
Photo Credit to : saturngod, Rob LeFebvre
iOS 8 ကို မသြင္းယူမီ ျပင္ဆင္ထားသင့္သည့္ အခ်က္အခ်ိဳ႕ကို ေရးသားေဖာ္ျပေပးလိုက္ပါတယ္..
ပထမဦးစြာ မိမိရဲ႕ iDevice ဟာ iOS 8 ကို သြင္းယူႏိုင္မယ့္ Device လားဆိုတာ သိရွိထားရပါမယ္၊ ၿပီးေနာက္ iTunes, iCloud တို႔ကို အသံုးျပဳၿပီး BackUp လုပ္ထားဖို႔ လိုအပ္ပါလိမ့္မယ္။
BackUp လုပ္ထားျခင္းျဖင့္ iDevice အသစ္ေတြျဖစ္တဲ့ iPhone 6, 6 Plus တို႔ကို ေျပာင္းလဲ အသံုးျပဳမယ္ ဆိုရင္ေတာင္ မိမိရဲ႕ Data, App, Contacts စတာေတြကို အလြယ္တစ္ကူပဲ ေရြ႕ေျပာင္းႏိုင္ဖို႔ အဆင္သင့္ ျဖစ္ေနမွာ ျဖစ္ပါတယ္။
**iOS 8 သြင္းယူႏိုင္မည့္ iDevice မ်ား**
- iPhone 4s ႏွင့္ အထက္
- iPad 2 ႏွင့္ အထက္
- iPad Mini မ်ားအားလံုး
- iPodTouch 5G (fifth generation)
**BackUp**
BackUp ျပဳလုပ္ရာတြင္ App မ်ား အားလံုးကို backup လုပ္စရာမလိုပါ။ BackUp မလုပ္မီ မိမိအသံုးမျပဳသည့္ App မ်ား(ေနာင္တြင္လည္း မသံုးေတာ့မည့္) သြင္းယူထားပါက App icon ကို long-press ဖိ၍ (X) ႏွိပ္ကာ အရင္ ဖ်က္ပစ္ႏိုင္ပါတယ္။
အထူးသျဖင့္ storage size ေနရာ ႀကီးႀကီးမားမား ယူထားၿပီး မိမိလည္း မသံုးျဖစ္သည့္ App မ်ိဳးကို iDevice ၏ ( Settings -> General -> Usage -> Show All Apps ) တြင္ စစ္ေဆးႏိုင္ပါတယ္။
BackUp ျပဳလုပ္ရာတြင္ iTunes, iCloud ႏွစ္မ်ိဳးစလံုးႏွင့္ backup ျပဳလုပ္ႏိုင္ေသာ္လည္း PC နင့္ ခ်ိပ္ဆက္ကာ iTunes ႏွင့္ အားလံုးကို BackUp ျပဳလုပ္ျခင္းက ပိုမို လွ်င္ျမန္ လြယ္ကူေစပါသည္။
iCloud ႏွင့္ BackUp ျပဳလုပ္မည္ ဆိုပါက Settings -> iCloud -> Storage & Backup ကို ON ထားေပးရမွာ ျဖစ္ၿပီး WiFi connection ရွိဖို႔ လိုအပ္ပါတယ္။
မိမိ Backup ျပဳလုပ္လိုသည့္ Mail, Contacts, Calendars, Photo, Note အစရွိသည္တို႔ကို iCloud ၏ setting တြင္ ON ထားေပးရပါမည္။ Data မ်ားေနပါက Storage size လဲ ပိုမိုလိုအပ္မွာ ျဖစ္ပါတယ္။
အၾကံျပဳလိုသည္က Notes, Mails, Safari, Contacts အစရွိေသာ Storage ေနရာ အမ်ားႀကီး မယူသည့္ အရာမ်ားကိုသာ iCloud တြင္ သိမ္းဆည္းၿပီး အျခားအရာမ်ားကို iTunes အသံုးျပဳ၍ BackUp ျပဳလုပ္ပါ။
iTunes တြင္ backup ျပဳလုပ္ရန္ iDevice ကို PC ႏွင့္ ခ်ိပ္ဆက္၍ iTunes တက္လာသည့္အခါ မိမိ iDevice ကို select ေပးၿပီး 'Automatically Back Up' တြင္ "This Computer" ကိုေရြးၿပီး "BackUp Now" button ကို ႏွိပ္ေပးပါ။
"Photos" မ်ားကို Backup ျပဳလုပ္ရန္ အလြယ္ဆံုးနည္းလမ္းမွာ iDevice ကို PC ႏွင့္ ခ်ိပ္ဆက္သည့္ အခါ 'External New Drive' အေနႏွင့္ 'My Computer' တြင္ ေတြ႕ရွိရၿပီး ဆက္တိုက္ ဖြင့္သြားပါက Photos မ်ား သိမ္းဆည္းထားေသာ Folder ကို ျမင္ေတြ႕ရပါလိမ့္မည္။ 'Copy' 'Paste' ႏွင့္ ႏွစ္သက္ရာ ေနရာမွာ သိမ္းထားႏိုင္ပါသည္။
အျခားအရာမ်ားကို Manual backup ျပဳလုပ္ေပးႏိုင္ေသာ "iTunes Go" ကဲ့သို႔ေသာ third-party software မ်ားကိုလည္း အသံုးျပဳႏိုင္ပါေသးသည္။
**iOS 8 with Myanmar Font**
iOS 8 အတြက္ သတင္းေကာင္း တစ္ခုမွာ Jaibreak ျပဳလုပ္ရန္ မလိုအပ္ပဲ ျမန္မာစာကို ေရးႏိုင္ ဖတ္ႏိုင္လိမ့္မည္ဟု ေမွ်ာ္လင့္မိပါသည္။
iOS အတြက္ ျမန္မာစာ စနစ္ကို အၿမဲအသက္သြင္းေပးေနသည့္ Developer တစ္ဦးျဖစ္သူ ကိုေစတန္ က iOS 8 အတြက္ ျမန္မာစာကီးဘုတ္ကို ေရးသားထားၿပီး App အျဖစ္ အတည္ျပဳခ်က္ကို Apple ထံမွ ေစာင့္စားေနဆဲ ျဖစ္ပါသည္။
အတည္ျပဳၿပီးပါက App အျဖစ္ႏွင့္ AppStore တြင္ ရယူႏိုင္မည္ျဖစ္ၿပီး Jailbreak လုပ္ရန္မလိုပဲ ျမန္မာစာကို အသံုးျပဳႏိုင္ပါလိမ့္မည္။
Photo Credit to : saturngod, Rob LeFebvre
Credit To:Moethagyar
အားလံုးပဲအဆင္ေျပၾကပါေစ
မွ်ေဝေပးေနရရင္ေက်နပ္သူပါ















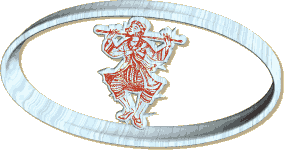
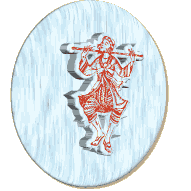
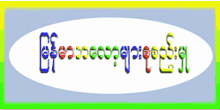






0 comments:
Post a Comment